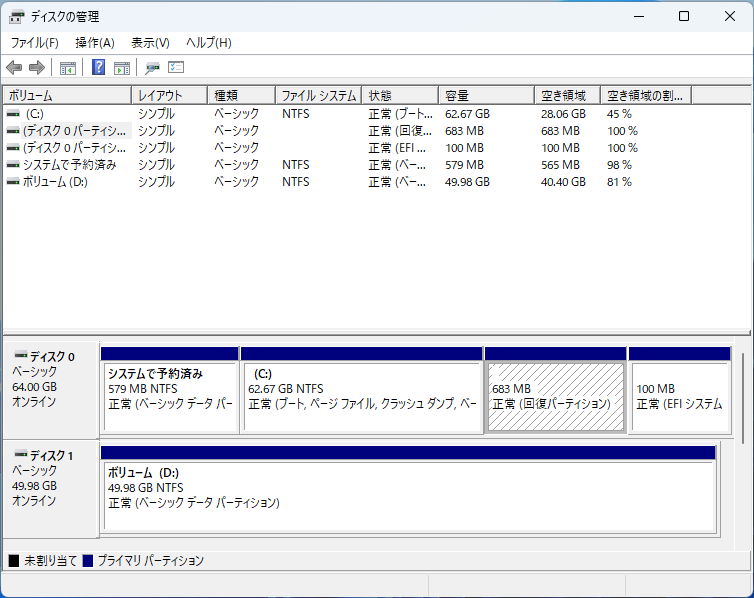例えばこんな検索をしてたとして、
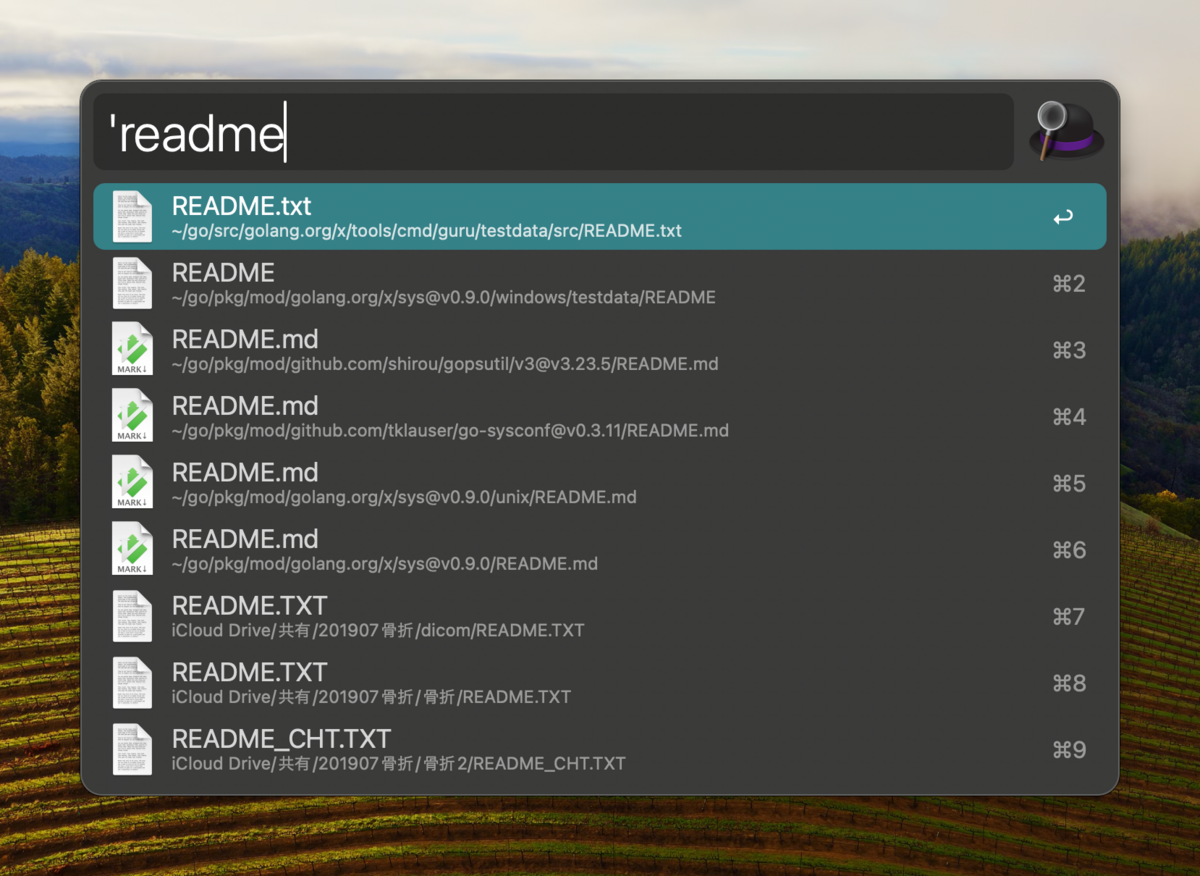
こうなっちゃう。

他にも辞書とかアプリ起動でも同じ。
使い始めて何年も経ってからようやくどう直していいか分かった。
Preference > Features > Universal Actions の Show Actions から ctrl のチェックを外すだけだった。

例えばこんな検索をしてたとして、
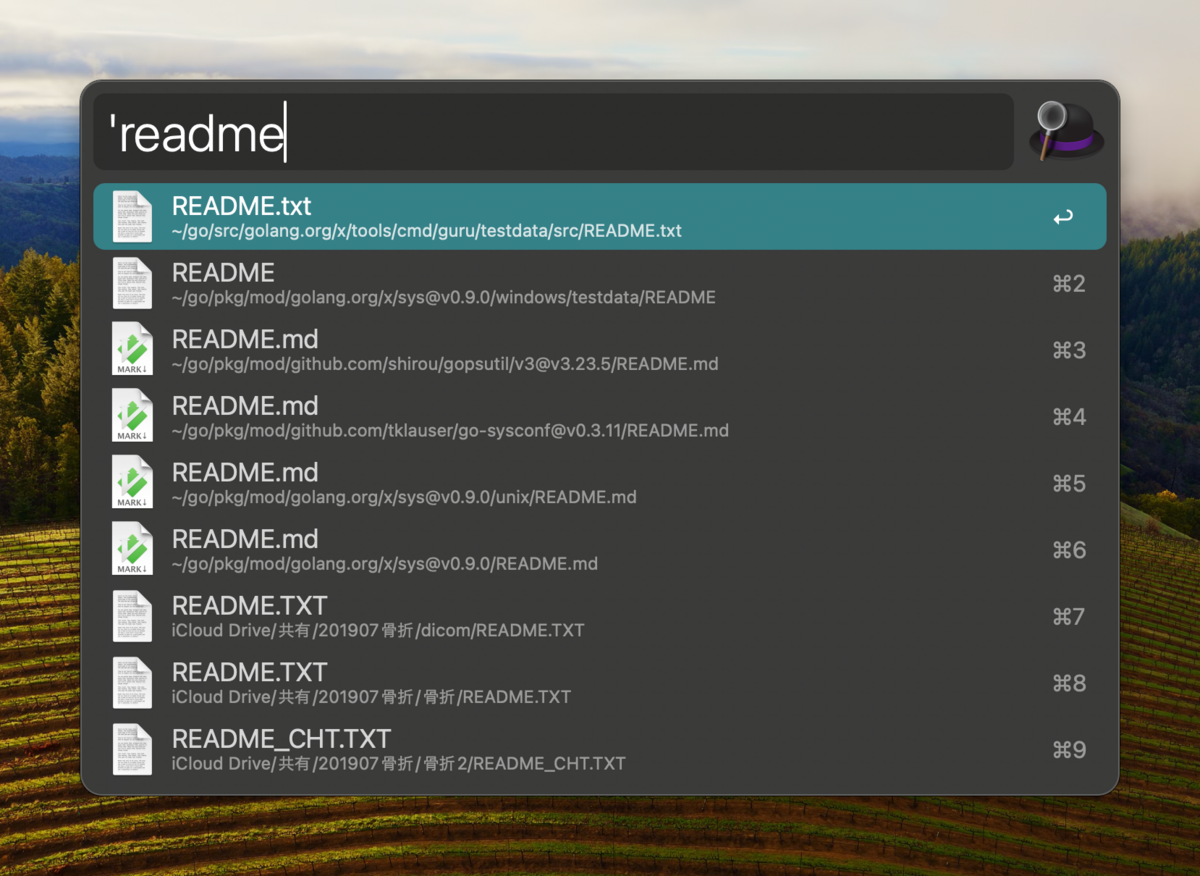
こうなっちゃう。

他にも辞書とかアプリ起動でも同じ。
使い始めて何年も経ってからようやくどう直していいか分かった。
Preference > Features > Universal Actions の Show Actions から ctrl のチェックを外すだけだった。

ここ1ヶ月くらいJIRAのBigGanttでWBSを引いてたんだけど、ようやくできあがったのでスプリントに割り振ろうと思った。
が、数が多すぎて挫けたので一括変更でやろうと思ったわけ。
JQLで
project = "myproj" and "Start date[Date]" >= '2023-11-06' and "Start date[Date]" <= '2023-11-10' ORDER BY cf[10004] DESC, due DESC, created DESC
みたいにすると例えば2023/11/6 〜 11/10の1週間にBigGanttで設定した開始日が入っているチケットが表示される。
あとは一括変更と思ったら、「スプリントID Sprint x は数字でなければなりません」だと。

IDなんて知らんわ!
調べてみたら、
注意:複数課題のスプリント フィールドを一括操作によって更新する場合、スプリント名ではなく、スプリント ID を入力する必要があります。スプリント ID を見つけるには、スプリント内の課題に移動して、スプリント名の上にカーソルを重ね、スプリントパラメーターの数値に対応する URL を調べます。
だそうです。
適当なチケットに設定したいスプリントを入れてURL見たら分かりました。
https://yourworkspace.atlassian.net/secure/GHGoToBoard.jspa?sprintId=742
あとはこのIDで一括変更するだけ。

絶対忘れる自信があるのでメモしておく。
github.com/shirou/gopsutil 使って書いたライブラリがあるのですが、ちょっとしかテストを書いてなかったのでChatGPTにテストを書かせてみようと思い立ってごにょごにょやってみた。
が、久しぶりにテストを流したら何やらWarningが表示されます。
$ make test go test ./... -v # github.com/shirou/gopsutil/v3/disk iostat_darwin.c:28:2: warning: 'IOMasterPort' is deprecated: first deprecated in macOS 12.0 [-Wdeprecated-declarations] /Library/Developer/CommandLineTools/SDKs/MacOSX.sdk/System/Library/Frameworks/IOKit.framework/Headers/IOKitLib.h:143:1: note: 'IOMasterPort' has been explicitly marked deprecated here # github.com/shirou/gopsutil/v3/host smc_darwin.c:75:41: warning: 'kIOMasterPortDefault' is deprecated: first deprecated in macOS 12.0 [-Wdeprecated-declarations] /Library/Developer/CommandLineTools/SDKs/MacOSX.sdk/System/Library/Frameworks/IOKit.framework/Headers/IOKitLib.h:133:19: note: 'kIOMasterPortDefault' has been explicitly marked deprecated here
ちょっと調べると以下のIssueが引っかかりました。
途中、 CGO_ENABLED="0" にしたら出なくなるよというのが書いてありますが、そうしたらメトリクス取れないじゃん…
最後まで読むと修正がMergeされてるようなのですが go mod tidy しても変わりはありません。
module github.com/gozuk16/gosi
go 1.16
require (
github.com/inhies/go-bytesize v0.0.0-20201103132853-d0aed0d254f8
github.com/shirou/gopsutil/v3 v3.21.4
)
今時点のgopsutilの最新はv3.23.5だからちょっと古いです。
そうか、go mod tidyしてもバージョンは上がらないのね。
調べたら以下のQ&Aが引っかかりました。
go get で上げてから go mod tidy すればいいのね。Goのバージョンもだいぶ古いので先に上げとこう。
$ go version go version go1.20.3 darwin/arm64 $ go mod tidy -go=1.20 $ go get -u $ go mod tidy
結果、以下のようになりました。
module github.com/gozuk16/gosi
go 1.20
require (
github.com/inhies/go-bytesize v0.0.0-20220417184213-4913239db9cf
github.com/shirou/gopsutil/v3 v3.23.5
)
require (
github.com/go-ole/go-ole v1.2.6 // indirect
github.com/lufia/plan9stats v0.0.0-20230326075908-cb1d2100619a // indirect
github.com/power-devops/perfstat v0.0.0-20221212215047-62379fc7944b // indirect
github.com/shoenig/go-m1cpu v0.1.6 // indirect
github.com/tklauser/go-sysconf v0.3.11 // indirect
github.com/tklauser/numcpus v0.6.1 // indirect
github.com/yusufpapurcu/wmi v1.2.3 // indirect
golang.org/x/sys v0.9.0 // indirect
)
これでライブラリのバージョンが上がって、テストでWarning出なくなった!
ちなみにChatGPT(GPT-4)さんは普通にテストを書いてくれました。便利だなー。
GCEの無料枠で1台動かしているサーバを作り直したのでLets encryptを入れる。
以前はcertbotというのを使ったが、今回はlegoというGo実装のCLIでやってみた。
しかしこれをやった後、ブログ記事として整理しようとあっためてる間にGoogle Domains終了のお知らせが出るとは。
さっさと投稿しろということか…
まずlegoでググるとACMEクライアントのHTTP-01 challengeを使うのがよく出てくるが、設定したいのはdevドメインなのでこのやり方は上手くいきません。httpsの設定をこれからやろうというのにhttpsじゃないとアクセス出来ないドメインなんだから。
そこでDNS-01 challengeを使ってみます。
DNSでTXTレコードに特定の文字列を入れて認証するというもののようです。
私のdevドメインはGoogle Domainsで管理しています。
legoでGoogle Domainsはサポートされているようです。
さっそくやってみます。
まずは GOOGLE_DOMAINS_ACCESS_TOKEN を作ります。
Google Domainsのセキュリティ開いたらACME DNS APIという項目があるの「トークンを作成」から作れます。簡単ですね!
apt でいれたlegoでやってみる。
GOOGLE_DOMAINS_ACCESS_TOKEN=xxxxxxxxxxxxxxxxxxxxxxxxxxxxxx== lego --email foo@example.com --dns googledomains --domains www.example.dev run 2023/06/04 10:26:10 unrecognized DNS provider: googledomains
あれあれ?
# apt info lego Package: lego Version: 4.1.3-3ubuntu1.22.04.1
なるほど。バージョンを満たしてないのか。
Configuration for Google Domains.
しかたないソースから入れるか。
要件は以下の通り。
go1.17+
environment variable: GO111MODULE=on
$ sudo apt remove lego $ sudo apt install golang-go $ go version go version go1.18.1 linux/amd64 $ go install github.com/go-acme/lego/v4/cmd/lego@latest (snip) # github.com/go-acme/lego/v4/providers/dns/arvancloud/internal go/pkg/mod/github.com/go-acme/lego/v4@v4.12.0/providers/dns/arvancloud/internal/client.go:59:24: c.baseURL.JoinPath undefined (type *url.URL has no field or method JoinPath) go/pkg/mod/github.com/go-acme/lego/v4@v4.12.0/providers/dns/arvancloud/internal/client.go:84:24: c.baseURL.JoinPath undefined (type *url.URL has no field or method JoinPath) go/pkg/mod/github.com/go-acme/lego/v4@v4.12.0/providers/dns/arvancloud/internal/client.go:103:24: c.baseURL.JoinPath undefined (type *url.URL has no field or method JoinPath) note: module requires Go 1.19 # github.com/go-acme/lego/v4/providers/dns/autodns/internal go/pkg/mod/github.com/go-acme/lego/v4@v4.12.0/providers/dns/autodns/internal/client.go:63:24: c.BaseURL.JoinPath undefined (type *url.URL has no field or method JoinPath) note: module requires Go 1.19 (snip)
最新バージョンだと新しいGoじゃないとダメっぽい。
Goも手動で入れるか。
$ cd /usr/local/src $ sudo wget https://go.dev/dl/go1.20.4.linux-amd64.tar.gz $ sudo tar xvfz go1.20.4.linux-amd64.tar.gz $ sudo mv go .. $ sudo vi /etc/environment PATH="/usr/local/sbin:/usr/local/bin:/usr/sbin:/usr/bin:/sbin:/bin:/usr/games:/usr/local/games:/snap/bin:/usr/local/go/bin" (/usr/local/go/binを追加) $ go version go version go1.20.4 linux/amd64
もう一度インストール。
$ go install github.com/go-acme/lego/v4/cmd/lego@latest
何回やってもフリーズしてしまう。
2日くらいほっといたらCPU負荷は下がったけど上手くいってなかった…
仕方が無いので、ソースから入れよう。
$ sudo apt install git make $ mkdir ~/go/src/github.com/go-acme $ cd ~/go/src/github.com/go-acme $ git clone https://github.com/go-acme/lego.git $ cd lego $ make
これもダメ。
もーあかん。Macでクロスコンパイルすることにするよ。
Goはこの辺が簡単でいいよね。
一応環境確認。
$ go env GOARCH="amd64" GOOS="linux"
こっからは自分のMacで作業。
クロスコンパイルのために確認した環境変数をセットしてビルドする。
$ git clone git@github.com:go-acme/lego.git $ cd lego $ export GOARCH="amd64" $ export GOOS="linux" $ make BIN_OUTPUT: dist/lego rm -rf dist/ builds/ cover.out go generate ./... go: downloading github.com/go-jose/go-jose/v3 v3.0.0 (snip) fork/exec /var/folders/g_/xzlp1_r95r97tw7bxs1d5vs00000gn/T/go-build1172054503/b001/exe/dnsdocs: exec format error internal/dnsdocs/generator.go:3: running "go": exit status 1 fork/exec /var/folders/g_/xzlp1_r95r97tw7bxs1d5vs00000gn/T/go-build1101727331/b001/exe/cli_help: exec format error internal/dnsdocs/cli_help/generator.go:3: running "go": exit status 1 make: *** [generate-dns] Error 1
ありゃ?ドキュメント作ろうとしてエラーになってる?
Makefile見たら make build でビルドだけ動くということらしい。
$ make build BIN_OUTPUT: dist/lego rm -rf dist/ builds/ cover.out Version: 60d2b55dd801c7f92c51b1624f348728b014c782 $ go build -trimpath -ldflags '-X "main.version=60d2b55dd801c7f92c51b1624f348728b014c782"' -o dist/lego ./cmd/lego/
とりあえず出来た。
サーバに送りこんで使ってみよう。
$ scp -p dist/lego foo@gce-host:/home/foo/. $ ssh gce-host $ sudo mv lego /usr/local/bin/.
今度は上手くいくかなー?
(※ここからはまたGCEのサーバで作業)
# GOOGLE_DOMAINS_ACCESS_TOKEN=xxxxxxxxxxxxxxxxxxxxxxxxxxxxxx== lego --email foo@example.com --dns googledomains --domains www.example.dev run 2023/06/08 14:22:38 No key found for account foo@example.com. Generating a P256 key. 2023/06/08 14:22:38 Saved key to /home/foo/.lego/accounts/acme-v02.api.letsencrypt.org/foo@example.com/keys/foo@example.com.key 2023/06/08 14:22:39 Please review the TOS at https://letsencrypt.org/documents/LE-SA-v1.3-September-21-2022.pdf Do you accept the TOS? Y/n Y 2023/06/08 14:22:42 [INFO] acme: Registering account for foo@example.com !!!! HEADS UP !!!! Your account credentials have been saved in your Let's Encrypt configuration directory at "/home/foo/.lego/accounts". You should make a secure backup of this folder now. This configuration directory will also contain certificates and private keys obtained from Let's Encrypt so making regular backups of this folder is ideal. 2023/06/08 14:22:43 [INFO] [www.example.dev] acme: Obtaining bundled SAN certificate 2023/06/08 14:22:43 [INFO] [www.example.dev] AuthURL: https://acme-v02.api.letsencrypt.org/acme/authz-v3/235040568277 2023/06/08 14:22:43 [INFO] [www.example.dev] acme: Could not find solver for: tls-alpn-01 2023/06/08 14:22:43 [INFO] [www.example.dev] acme: Could not find solver for: http-01 2023/06/08 14:22:43 [INFO] [www.example.dev] acme: use dns-01 solver 2023/06/08 14:22:43 [INFO] [www.example.dev] acme: Preparing to solve DNS-01 2023/06/08 14:22:44 [INFO] [www.example.dev] acme: Trying to solve DNS-01 2023/06/08 14:22:44 [INFO] [www.example.dev] acme: Checking DNS record propagation using [127.0.0.53:53] 2023/06/08 14:22:46 [INFO] Wait for propagation [timeout: 2m0s, interval: 2s] 2023/06/08 14:22:53 [INFO] [www.example.dev] The server validated our request 2023/06/08 14:22:53 [INFO] [www.example.dev] acme: Cleaning DNS-01 challenge 2023/06/08 14:22:53 [INFO] [www.example.dev] acme: Validations succeeded; requesting certificates 2023/06/08 14:22:54 [INFO] [www.example.dev] Server responded with a certificate.
なんかそれっぽく出来てる。
nginxに証明書設定して、GCEのコンソールでファイヤーウォールを変更。443を許可。
$ cd /etc/nginx
$ sudo vi sites-available/hogehoge
ssl on;
ssl_certificate /home/foo/.lego/certificates/www.example.dev.crt;
ssl_certificate_key /home/foo/.lego/certificates/www.example.dev.key;
$ service nginx reload
みえたー!!!
GCEのブラウザコンソールからSSHすると、google-sudsersグループに追加されてsudo出来るんだけど、iTerm2から入るとグループに追加されないからsudo出来ない。
まあいいんだけど作業はiTerm2でやりたい。でもデフォルトユーザに弱いパスワードを設定してセキュリティは下げたくない。
というわけで、せっかくSSHしてるんだからSSHの鍵でsudo出来ないか調べたら以下のサイトがあったので参考にしながら設定してみた。
ますはリモートサーバでlibpam-ssh-agent-authを使うようにpamの設定をする。
参考:https://manpages.ubuntu.com/manpages/bionic/man8/pam_ssh_agent_auth.8.html
$ sudo apt search libpam-ssh-agent-auth Sorting... Done Full Text Search... Done libpam-ssh-agent-auth/jammy 0.10.3-3.1ubuntu2 amd64 PAM Authentication via forwarded ssh-agent $ sudo apt install libpam-ssh-agent-auth
以下の行を先頭に追加。
authorized_keysはホームディレクトリの物を使う設定にした。
上手く動いたら debug は外してよい。
$ sudo vi /etc/pam.d/sudo auth [success=3 default=ignore] pam_ssh_agent_auth.so file=~/.ssh/authorized_keys debug
sudoの設定追加もする。
$ sudo vi /etc/sudoers Defaults env_keep += "SSH_AUTH_SOCK" #←を追加 $ sudo vi /etc/sudoers.d/user username ALL=(ALL) NOPASSWD:ALL # ← usernameを自分のログイン名にする
後はpamで設定したauthorized_keysに公開鍵を登録する訳なんだが、今使っているtailscale sshの場合、鍵管理は全部お任せで公開鍵がどこにあるか分からず、1passwordでSSH鍵管理するように変更することにした。
というわけで、tailscale sshをOFFにする。
$ sudo tailscale up --ssh=false
試しにsshしてみると1passwordの認証ダイアログが上がってきたので、切り替わっていることが分かる。
1passwordでSSHキーを生成。鍵タイプはEd25519にしておく。

生成した公開鍵をpamで設定したauthorized_keysに登録する。
今回初めてauthorized_keysを作成したのでパーミッションも変更しておく。
$ cat <<EOF >> ~/.ssh/authorized_keys ssh-ed25519 生成した公開鍵 EOF $ chmod 600 ~/.ssh/authorized_keys
1passwordのssh-agentが使われるように設定する。
ローカルの.ssh/configを見るとAgent転送の設定が無かったので追加。
sshしてみて環境変数 SSH_AUTH_SOCKがあればOK。
$ vi .ssh/config IdentityAgent "~/Library/Group Containers/2BUA8C4S2C.com.1password/t/agent.sock" ForwardAgent yes # ← これを追加 $ ssh hogehoge $ env | grep SSH_AUTH_SOCK SSH_AUTH_SOCK=/tmp/ssh-XXXXXXXXX/agent.00000
ログインシェルの設定に以下を追加する。
自分の環境はzsh+zprestoで、自分用の設定ファイルを読むようにしているので以下のようにした。
$ vi ~/.zshrc-gozu export SSH_AUTH_SOCK=~/Library/Group\ Containers/2BUA8C4S2C.com.1password/t/agent.sock # ←追加
やったね!
これで、sudo出来ましたよと。
この記事は、Infocom Advent Calendar 2022 4日目の記事です。
PCをオフライン環境で使いたいときには必要なファイルをコピーして持っていくことになり、作業中に何らかの更新が発生したら作業後はコピー元に戻しますね。
gitで管理すればいいものもあるしソースはそうしてますけど、パワポやExcelとかまあいろんな雑多なファイルをgitに全部入れるわけにもいきません。
とはいえ毎回手動でコピーして戻すとなるとミスもするし、毎回毎回手作業でやるのはうんざりするので自動化を考えました。
どうやら結構古くからあるUnix系のOSSツールのようです。
私は1995年頃からUnix系OSを使っているのですが知りませんでした。
LinuxやMacだけじゃなくWindows用のバイナリもあったのはうれしい。
コンフリクトを検出できる。
SSHでも同期できる。
rsyncのような部分転送になっているということでコピーが高速。ファイル数が多ければそれなりに時間はかかりますが、普段使いの感じだと十分早いなと思います。
お手軽。これだいじ。
$ brew install unison Warning: Treating unison as a formula. For the cask, use homebrew/cask/unison 🍺 /usr/local/Cellar/unison/2.53.0: 9 files, 3.9MB
Windowsはscoopで入れてます。
> scoop install unison Installing 'unison' (2.53.0) [64bit] from main bucket unison-v2.53.0+ocaml-4.12.1+x86_64.windows.zip (29.8 MB) [====================================================] 100% Checking hash of unison-v2.53.0+ocaml-4.12.1+x86_64.windows.zip ... ok. Extracting unison-v2.53.0+ocaml-4.12.1+x86_64.windows.zip ... done. Linking ~\scoop\apps\unison\current => ~\scoop\apps\unison\2.53.0 Creating shim for 'unison'. Creating shim for 'unison-fsmonitor'. 'unison' (2.53.0) was installed successfully! Notes ----- Compiled with same OCaml compiler version 4.12.1
main bucketにあったのでbucket追加しなくても普通に入ると思います。
ということで使ってみます。
unison root1 root2 で起動します。
$ tree foo bar
foo
├── aaa
│ └── hogehoge.pptx
└── hoge.txt
bar [error opening dir]
$ unison foo bar
Unison 2.52.1 (ocaml 4.12.0): Contacting server...
Looking for changes
Warning: No archive files were found for these roots, whose canonical names are:
/Users/gozu/Documents/foo
/Users/gozu/Documents/bar
Reconciling changes
foo bar
dir ----> [f]
Proceed with propagating updates? [] y
Propagating updates
[BGN] Copying from /Users/gozu/Documents/foo to /Users/gozu/Documents/bar
[END] Copying
$ tree foo bar
foo
├── aaa
│ └── hogehoge.pptx
└── hoge.txt
bar
├── aaa
│ └── hogehoge.pptx
└── hoge.txt
初回なのでまるっとコピーされました。
相手のディレクトリが無ければ単純に複製ができます。
bar/hoge.txt を修正して、同期してみる$ unison foo bar
foo bar
<---- new file .hoge.txt.un~ [f]
<---- changed hoge.txt [f]
<---- new file hoge.txt~ [f]
Proceed with propagating updates? [] y
Propagating updates
[BGN] Copying .hoge.txt.un~ from /Users/gozu/Documents/bar to /Users/gozu/Documents/foo
[END] Copying .hoge.txt.un~
[BGN] Updating file hoge.txt from /Users/gozu/Documents/bar to /Users/gozu/Documents/foo
[END] Updating file hoge.txt
[BGN] Copying hoge.txt~ from /Users/gozu/Documents/bar to /Users/gozu/Documents/foo
[END] Copying hoge.txt~
barのファイルがfooへ同期されています。
が、vimの管理ファイルまで同期されてますね。これは設定で除外できます。
$ unison foo bar foo bar changed <-?-> changed hoge.txt [] d diff -u '/Users/gozu/Documents/bar/hoge.txt' '/Users/gozu/Documents/foo/hoge.txt' --- /Users/gozu/Documents/bar/hoge.txt 2022-12-02 20:07:40.000000000 +0900 +++ /Users/gozu/Documents/foo/hoge.txt 2022-12-02 20:07:45.000000000 +0900 @@ -1,3 +1 @@ hello unison. -hello unison. -hello unison. changed <-?-> changed hoge.txt [] x foo : changed file modified on 2022-12-02 at 20:07:45 size 14 rw-r--r-- bar : changed file modified on 2022-12-02 at 20:07:40 size 42 rw-r--r-- changed ====> changed hoge.txt [] > Proceed with propagating updates? [] y Propagating updates [BGN] Updating file hoge.txt from /Users/gozu/Documents/foo to /Users/gozu/Documents/bar [END] Updating file hoge.txt
修正したファイルがテキストファイルなのでdiffを取ることができました。
あとはファイルの日付やサイズを確認したり。
どちらを採用するか > で指定しています。
インタラクティブなコマンドは
このくらいでなんとかなるかな。
確かにいいんですが、これだとあんまり便利になってませんね。
いらないファイルを除外したり、新しいファイルを採用して欲しいし、いちいち指定せずとも全部自動でやって欲しい。
なので、設定ファイルを書いて自動実行できるようにします。
Macだと ~/.unison ディレクトリを作って、拡張子がprfのファイルを作ります。
(Windowsでは C:\Users\アカウント名\.unison です)
default.prf は定義名を指定せずにunisonを実行したときに使われます。
unison 定義名 とすると ~/.unison/定義名.prf が使われます。
私の設定ファイルは以下のようになっています。
includeで読み込むための基本的な設定(common.prf)をしておくと、コピーする対象ごとに設定ファイルを作ることができ、最小の設定ファイルにできます。
$ cat ~/.unison/default.prf
# Unison preferences file
# https://88171.net/unison-manual-ja
# https://www.seas.upenn.edu/~bcpierce/unison/download/releases/stable/unison-manual.html
# 自動実行
batch = true
# ownerも同期する
owner = true
# タイムスタンプをコピーする(ディレクトリはできない)
times = true
# permissionを設定しない
perms = 0
# chmodしない perms=0と組み合わせる
dontchmod = true
# 新しいファイルを優先
prefer = newer
# 新規作成ファイルはユーザに同期如何を問わない
auto = true
# ファイル更新日時による更新有無の判定(Windowsでは更新日時が変わらないことがあるのでたまにfalseにするとよいらしい)
fastcheck = true
# エラー以外の出力停止をしない
silent = false
# 無視するディレクトリやファイル名を指定する
ignore = Name .DS_Store
ignore = Name Icon?
ignore = Name {.*.swp,*.*~}
ignore = Name {*.gsheet,*.gslides,*.gdoc}
$ cat ~/.unison/foo.prf # Include the contents of the file common include common # 同期する対象のルートパスの定義 root = /Users/gozu/Documents/foo/ root = /Volumes/bar/foo/ # バックアップ backup = Name * maxbackups = 5 backupprefix = $VERSION. backupdir = /Volumes/nas/backup/unison/foo
実行は、 unison foo と打つだけです。
こうして設定を分けておく事で、重要性に応じてバックアップの世代数や取るファイルの種類、ディレクトリを変えることができます。
設定のオプションやサンプルが色々載っているので、
https://www.seas.upenn.edu/~bcpierce/unison/download/releases/stable/unison-manual.html
を、見てやってます。DeepLを使うと驚くほどわかりやすく訳してくれます。
MacやWindows、NASなどプラットフォームを越えて個人的なディレクトリを同期するのにはとても便利です。
ファイルを消すときはやっぱり注意が必要。どっちを消しても消える事になるので、rsyncの--deleteオプションより危険な事もあると思う。
更新する人が不特定多数なところで使うのちょっと躊躇しますね。
でも、ログやバックアップがいい感じに取れるので運用次第で使えるのかも?
双方向で同期出来て普通のコピーより早いし差分更新でマルチプラットフォームとなればもっと使われてもいいのになーと思ってこのブログを書きながら何となくググっていたらdocker-syncというツールで使われているというのが分かった。コンテナの中のファイルとホスト側のファイルを同期させるもののようです。
なるほど。いかにもなユースケースですね。
まだ無料アップグレードができるのでやってみる。
Windows 11のシステム要件として64GB以上のシステムDISKとTPMが引っかかったのでまずはこちらを解決しよう。
以下のサイトを参考に実施してみます。
仮想マシンだから簡単簡単、と思った意外と面倒だった。
VMWare側で拡張は簡単。
設定 > ハードディスク > ディスクサイズ を64GBにするだけ。
ところが起動したら、ブート領域/Cドライブ/回復パーティション/追加領域 になっていて拡張できない…

回復パーティションは設定画面からは消せないので以下のサイトを見ながらやってみる。
C:\WINDOWS\system32>diskpart DISKPART> list disk ディスク 状態 サイズ 空き ダイナ GPT ### ミック ------------ ------------- ------- ------- --- --- ディスク 0 オンライン 64 GB 14 GB ディスク 1 オンライン 50 GB 1024 KB * DISKPART> select disk 0 ディスク 0 が選択されました。 DISKPART> list partition Partition ### Type Size Offset ------------- ------------------ ------- ------- Partition 1 プライマリ 579 MB 1024 KB Partition 2 プライマリ 48 GB 580 MB Partition 3 回復 553 MB 49 GB DISKPART> select partition 3 パーティション 3 が選択されました。 DISKPART> list partition Partition ### Type Size Offset ------------- ------------------ ------- ------- Partition 1 プライマリ 579 MB 1024 KB Partition 2 プライマリ 48 GB 580 MB * Partition 3 回復 553 MB 49 GB DISKPART> delete partition override DiskPart は選択されたパーティションを正常に削除しました。 DISKPART> list partition Partition ### Type Size Offset ------------- ------------------ ------- ------- Partition 1 プライマリ 579 MB 1024 KB Partition 2 プライマリ 48 GB 580 MB DISKPART>
これで消えました。(Windows 11を入れたら復活させるかな)
システムパーティションを拡張できるようになったので全部まとめてしまう。
DISKは無事拡張できたので残りはTPMです。 手順としては、
という感じです。
VMWareの設定ではレガシーBIOSと出ていますがいわゆる昔ながらのMBRレコードから起動するように仮想マシンを作っていたのでこれをUEFIにするにはディスクをGPTへ変更しなければなりません。
この辺の操作は危険なのでスナップショットを取ってから作業を行います。
仮想マシンを起動したら管理者モードでコマンドプロンプトを起動して、mbr2gptコマンドで実施します。
まず確認ですが早速エラー。
C:\WINDOWS\system32>mbr2gpt /validate /disk:0 ERROR: MBR2GPT can only be used from the Windows Preinstallation Environment. Use /allowFullOS to override. C:\WINDOWS\system32>mbr2gpt /validate /disk:0 /allowFullOS MBR2GPT: Attempting to validate disk 0 MBR2GPT: Retrieving layout of disk MBR2GPT: Validating layout, disk sector size is: 512 bytes Cannot find OS partition(s) for disk 0
ググってみるとどうやらWindowsのバージョンアップを行った際に残ったBCD構成ファイル内のゴミがいけないとのこと。消してみましょう。
まず不可視のブートパーティションをいじれるようにします。
C:\WINDOWS\system32>diskpart DISKPART> select disk 0 ディスク 0 が選択されました。 DISKPART> list partition Partition ### Type Size Offset ------------- ------------------ ------- ------- Partition 1 プライマリ 579 MB 1024 KB Partition 2 プライマリ 63 GB 580 MB DISKPART> select partition 2 パーティション 2 が選択されました。 DISKPART> assign letter=w: 仮想ディスク サービス エラー: 現在のブート ボリュームまたはページ ファイル ボリュームに対して、 ドライブ文字を割り当てたり、割り当てを解除することはできません。 DISKPART> select partition 1 パーティション 1 が選択されました。 DISKPART> assign letter=b: DiskPart はドライブ文字またはマウント ポイントを正常に割り当てました。 DISKPART> exit DiskPart を終了しています...
元記事ではシステムパーティションをWドライブに退避して作業を行なっていましたが、Cドライブから変えられませんでした。
ブートパーティションはBドライブに変えられたのでこのまま作業を続行します。
C:\WINDOWS\system32>dir /a b:
ドライブ B のボリューム ラベルは システムで予約済み です
ボリューム シリアル番号は 3CA5-6110 です
B:\ のディレクトリ
2022/03/21 22:26 <DIR> Boot
2022/03/21 21:42 413,880 bootmgr
2019/12/07 18:08 1 BOOTNXT
2021/06/02 14:50 8,192 BOOTSECT.BAK
2020/12/25 11:02 <DIR> System Volume Information
3 個のファイル 422,073 バイト
2 個のディレクトリ 572,878,848 バイトの空き領域
ブートパーティション見えてますね。
bcdeditコマンドでunknownになっているidentifierを探します。
今回は {1cea4e0a-4655-11eb-b8e8-86cd67d75de6} ですね。
C:\WINDOWS\system32>bcdedit /store B:\boot\bcd /enum all
Windows ブート マネージャー
--------------------------------
identifier {bootmgr}
device partition=B:
description Windows Boot Manager
locale ja-JP
inherit {globalsettings}
default {default}
resumeobject {1cea4e07-4655-11eb-b8e8-86cd67d75de6}
displayorder {default}
toolsdisplayorder {memdiag}
timeout 30
Windows ブート ローダー
--------------------------------
identifier {default}
device partition=C:
path \WINDOWS\system32\winload.exe
description Windows 10
locale ja-JP
inherit {bootloadersettings}
recoverysequence {1cea4e0a-4655-11eb-b8e8-86cd67d75de6}
displaymessageoverride Recovery
recoveryenabled Yes
allowedinmemorysettings 0x15000075
osdevice partition=C:
systemroot \WINDOWS
resumeobject {1cea4e07-4655-11eb-b8e8-86cd67d75de6}
nx OptIn
bootmenupolicy Standard
Windows ブート ローダー
--------------------------------
identifier {1cea4e0a-4655-11eb-b8e8-86cd67d75de6}
device ramdisk=[unknown]\Recovery\WindowsRE\Winre.wim,{1cea4e0b-4655-11eb-b8e8-86cd67d75de6}
path \windows\system32\winload.exe
description Windows Recovery Environment
locale ja-JP
inherit {bootloadersettings}
displaymessage Recovery
osdevice ramdisk=[unknown]\Recovery\WindowsRE\Winre.wim,{1cea4e0b-4655-11eb-b8e8-86cd67d75de6}
systemroot \windows
nx OptIn
bootmenupolicy Standard
winpe Yes
休止状態からの再開
--------------------------------
identifier {1cea4e07-4655-11eb-b8e8-86cd67d75de6}
device partition=C:
path \WINDOWS\system32\winresume.exe
description Windows Resume Application
locale ja-JP
inherit {resumeloadersettings}
recoverysequence {1cea4e0a-4655-11eb-b8e8-86cd67d75de6}
recoveryenabled Yes
allowedinmemorysettings 0x15000075
filedevice partition=C:
filepath \hiberfil.sys
bootmenupolicy Standard
debugoptionenabled No
Windows メモリ テスター
--------------------------------
identifier {memdiag}
device partition=B:
path \boot\memtest.exe
description Windows メモリ診断ツール
locale ja-JP
inherit {globalsettings}
badmemoryaccess Yes
EMS 設定
--------------------------------
identifier {emssettings}
bootems No
デバッガー設定
--------------------------------
identifier {dbgsettings}
debugtype Local
RAM 不良
--------------------------------
identifier {badmemory}
グローバル設定
--------------------------------
identifier {globalsettings}
inherit {dbgsettings}
{emssettings}
{badmemory}
ブート ローダー設定
--------------------------------
identifier {bootloadersettings}
inherit {globalsettings}
{hypervisorsettings}
ハイパーバイザー設定
-------------------
identifier {hypervisorsettings}
hypervisordebugtype Serial
hypervisordebugport 1
hypervisorbaudrate 115200
再開ローダー設定
--------------------------------
identifier {resumeloadersettings}
inherit {globalsettings}
こいつを消します。
C:\WINDOWS\system32>bcdedit /store B:\boot\bcd /delete {1cea4e0a-4655-11eb-b8e8-86cd67d75de6}
この操作を正しく終了しました。
C:\WINDOWS\system32>bcdedit /store B:\boot\bcd /enum all
Windows ブート マネージャー
--------------------------------
identifier {bootmgr}
device partition=B:
description Windows Boot Manager
locale ja-JP
inherit {globalsettings}
default {default}
resumeobject {1cea4e07-4655-11eb-b8e8-86cd67d75de6}
displayorder {default}
toolsdisplayorder {memdiag}
timeout 30
Windows ブート ローダー
--------------------------------
identifier {default}
device partition=C:
path \WINDOWS\system32\winload.exe
description Windows 10
locale ja-JP
inherit {bootloadersettings}
displaymessageoverride Recovery
recoveryenabled Yes
allowedinmemorysettings 0x15000075
osdevice partition=C:
systemroot \WINDOWS
resumeobject {1cea4e07-4655-11eb-b8e8-86cd67d75de6}
nx OptIn
bootmenupolicy Standard
休止状態からの再開
--------------------------------
identifier {1cea4e07-4655-11eb-b8e8-86cd67d75de6}
device partition=C:
path \WINDOWS\system32\winresume.exe
description Windows Resume Application
locale ja-JP
inherit {resumeloadersettings}
recoveryenabled Yes
allowedinmemorysettings 0x15000075
filedevice partition=C:
filepath \hiberfil.sys
bootmenupolicy Standard
debugoptionenabled No
Windows メモリ テスター
--------------------------------
identifier {memdiag}
device partition=B:
path \boot\memtest.exe
description Windows メモリ診断ツール
locale ja-JP
inherit {globalsettings}
badmemoryaccess Yes
EMS 設定
--------------------------------
identifier {emssettings}
bootems No
デバッガー設定
--------------------------------
identifier {dbgsettings}
debugtype Local
RAM 不良
--------------------------------
identifier {badmemory}
グローバル設定
--------------------------------
identifier {globalsettings}
inherit {dbgsettings}
{emssettings}
{badmemory}
ブート ローダー設定
--------------------------------
identifier {bootloadersettings}
inherit {globalsettings}
{hypervisorsettings}
ハイパーバイザー設定
-------------------
identifier {hypervisorsettings}
hypervisordebugtype Serial
hypervisordebugport 1
hypervisorbaudrate 115200
再開ローダー設定
--------------------------------
identifier {resumeloadersettings}
inherit {globalsettings}
もうmbr2gptを一回実行してみます。
C:\WINDOWS\system32>mbr2gpt /validate /disk:0 /allowFullOS MBR2GPT: Attempting to validate disk 0 MBR2GPT: Retrieving layout of disk MBR2GPT: Validating layout, disk sector size is: 512 bytes MBR2GPT: Validation completed successfully
うまくいったようです。
ではGPTへ変換してみましょう。
C:\WINDOWS\system32>mbr2gpt /convert /disk:0 /allowFullOS MBR2GPT will now attempt to convert disk 0. If conversion is successful the disk can only be booted in GPT mode. These changes cannot be undone! MBR2GPT: Attempting to convert disk 0 MBR2GPT: Retrieving layout of disk MBR2GPT: Validating layout, disk sector size is: 512 bytes MBR2GPT: Trying to shrink the OS partition MBR2GPT: Creating the EFI system partition MBR2GPT: Installing the new boot files MBR2GPT: Performing the layout conversion MBR2GPT: Migrating default boot entry MBR2GPT: Fixing drive letter mapping MBR2GPT: Conversion completed successfully Call WinReReapir to repair WinRE MBR2GPT: Failed to update ReAgent.xml, please try to manually disable and enable WinRE. MBR2GPT: Before the new system can boot properly you need to switch the firmware to boot to UEFI mode!
回復パーティションを消したから怒られてるみたいだけど、一応GPTにはできたっぽいですね。
シャットダウンしてVMWareの設定を変えます。
VMWare Fusionの設定をレガシーBIOS→UEFIへ
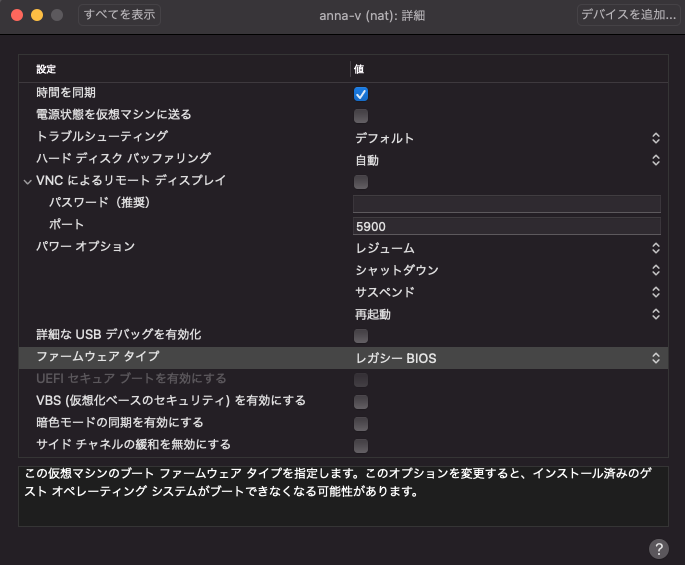
↓
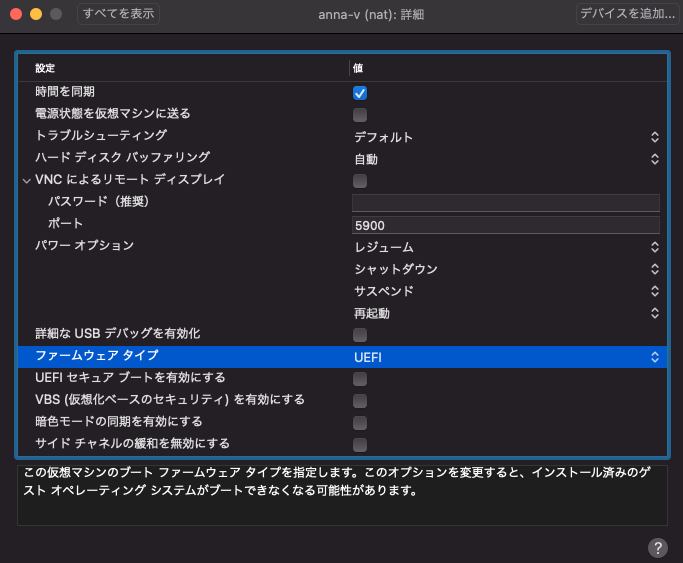
セキュアブートにする前に起動して確認します。
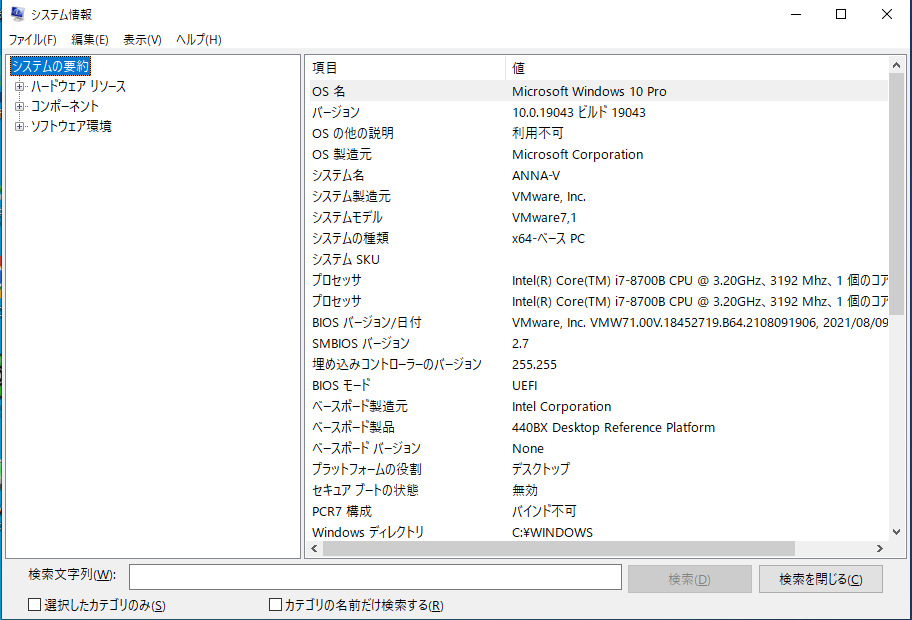
うまくいったのでシャットダウンしてからセキュアブートにします。

お次は、暗号化を有効にする にチェックです。
これをしないとTPMを追加できません。
DISK容量が足りないと暗号化できません。

最後にTPMモジュール追加です。
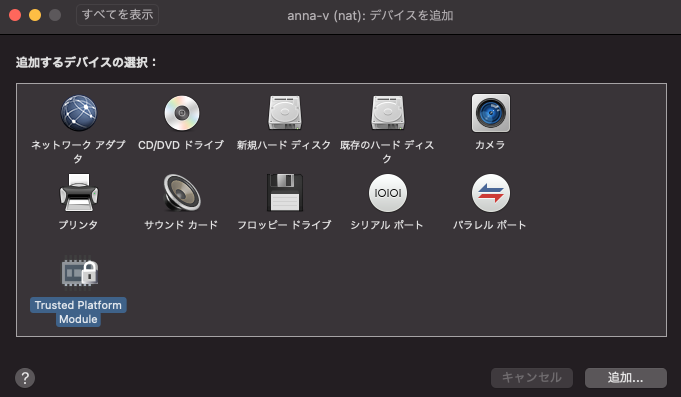
デバイスを追加するだけですが、元には戻せないと言われます。

正常性のチェックは通るのに、WindowsUpdateの画面を開くとシステム要件を満たしてないと言われたので、WindowsUpdateしてみましたが変わらず。

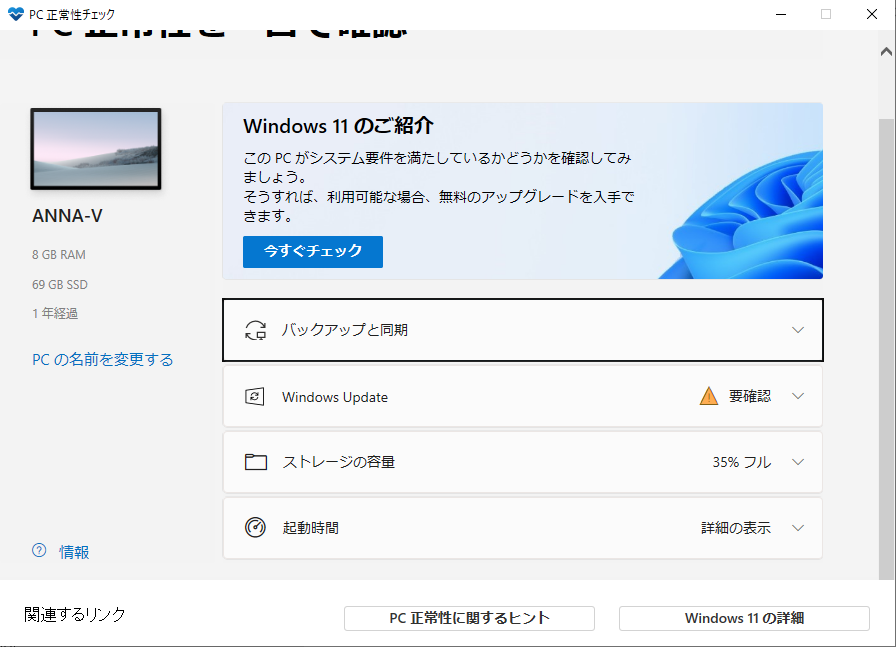
でも、Windows11 インストール アシスタントを実行してみたところインストールできました!

Windows 11にしたら自動的に回復パーティションが作成されていました。
作り直す必要なかったですね。
さらにEFIシステムパーティションというものも追加されています。
BドライブにしていたのはGUIからドライブレターの削除ができました。